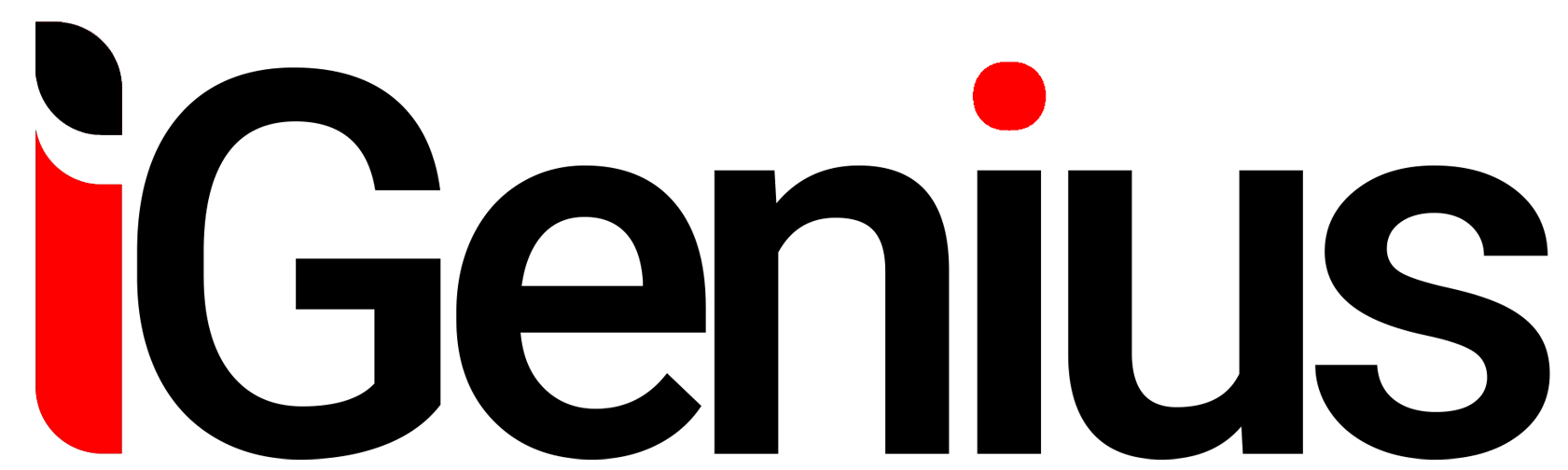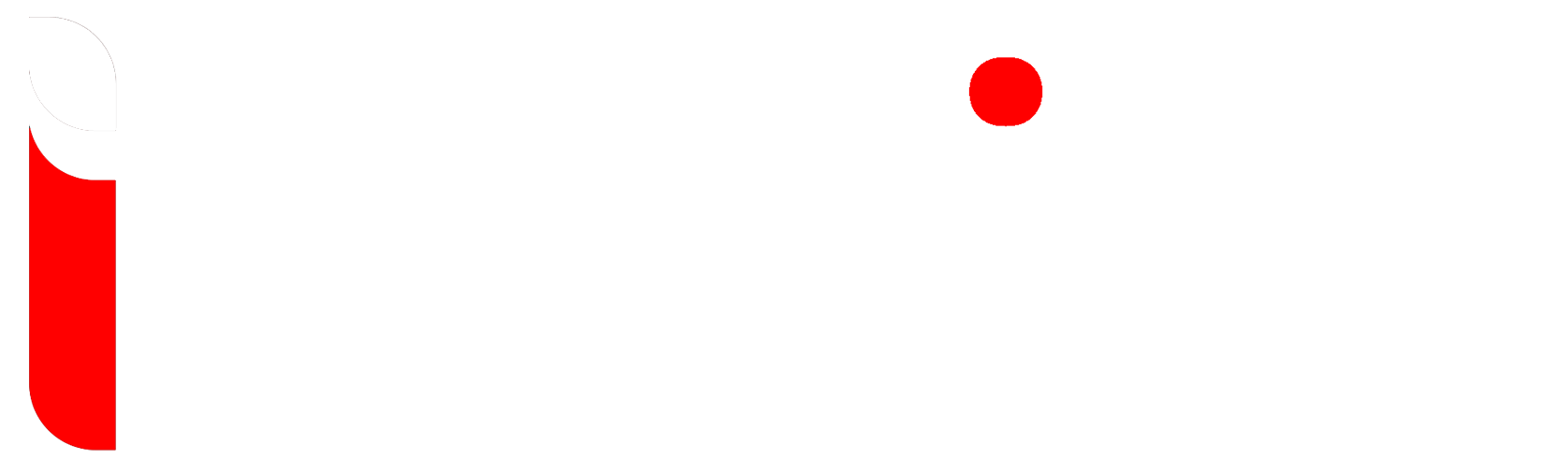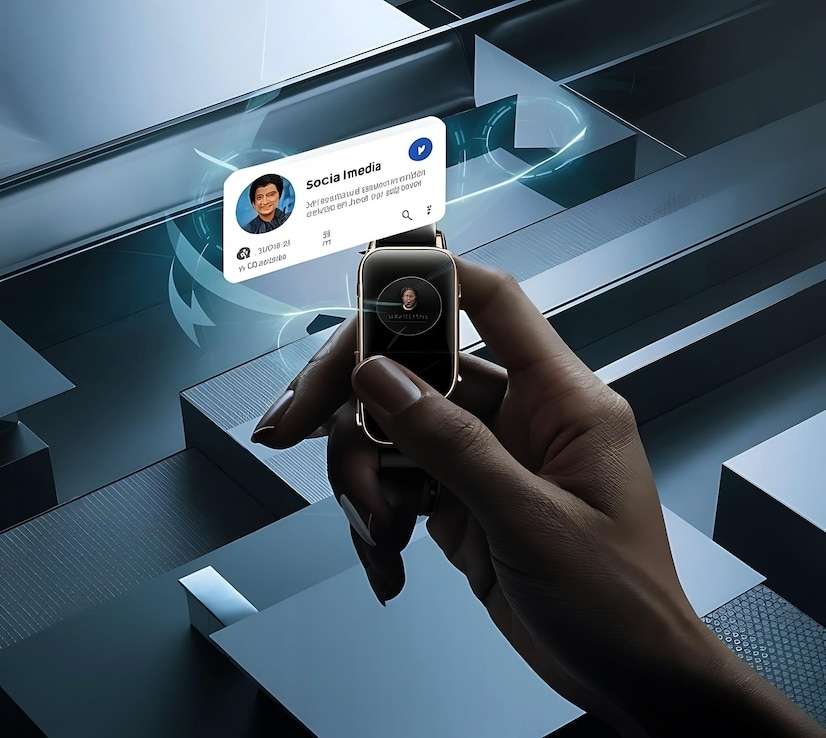How to Share Your LinkedIn Profile Like a Pro on Phone
In today’s fast-paced digital world, managing your professional presence from your phone isn’t just a convenience — it’s a necessity. Whether you’re in line at the coffee shop, commuting on the subway, or taking a break at work, the ability to quickly and effectively share your LinkedIn profile from your phone can be a game-changer. You’re no longer tied to a desktop or laptop, meaning you can build connections, secure opportunities, and grow your network anywhere, anytime.
But how exactly do you share your LinkedIn profile like a pro on your phone? Many people don’t realize that LinkedIn offers several hidden features designed to streamline profile sharing on mobile devices. In this guide, we’ll dive deep into actionable steps you can take to share your LinkedIn profile efficiently, attract attention, and make an instant impression — all from the comfort of your phone.
Why Should You Master Sharing Your LinkedIn Profile on Phone?
First, let’s address why it’s important to learn how to share your LinkedIn profile on your phone.
- Speed and Convenience: You’ll encounter countless opportunities throughout the day, and being able to share your LinkedIn profile immediately from your phone can help you seize them.
- Networking on the Go: Whether you’re at a conference, a casual coffee meetup, or even during a commute, the ability to share your LinkedIn profile quickly and professionally from your phone can cement new relationships instantly.
- First Impressions Matter: Sharing your LinkedIn profile with the right touch, using a custom URL or QR code, can make you appear more polished and tech-savvy — important qualities in today’s professional environment.
Step-by-Step Guide: How to Share Your LinkedIn Profile Like a Pro on Phone
Sharing your LinkedIn profile from your phone isn’t just about copying a link and sending it. To really share your LinkedIn profile like a pro, you’ll want to customize, personalize, and use every feature that LinkedIn provides. Here’s how to do it:
Step 1: Customize Your LinkedIn Profile URL on Mobile
First things first, don’t just share your default LinkedIn URL. You need a custom URL to stand out. The long string of numbers and letters in a generic LinkedIn profile link doesn’t scream professionalism.
How to Customize Your URL on LinkedIn Mobile:
- Open the LinkedIn app on your phone.
- Tap on your profile picture at the top left of the screen.
- Scroll down to find “Settings & Privacy” and tap on it.
- Select “Edit your public profile & URL” (this option may appear differently depending on your LinkedIn version).
- In the next window, tap on “Edit your custom URL.” You’ll want to create something simple, like linkedin.com/in/yourname, making it easier to remember and share.
Why Customize?
A customized URL not only looks cleaner, but it’s easier to share verbally, via text, or in any other medium. It enhances your credibility and makes you memorable.
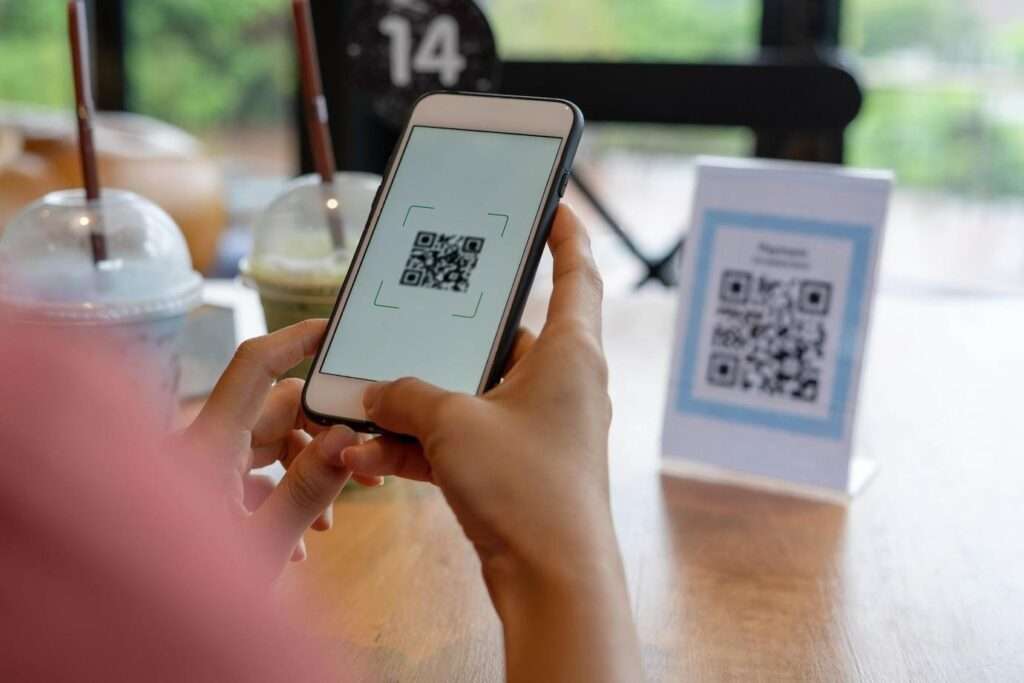
Step 2: Share Your LinkedIn Profile Using QR Code
The LinkedIn QR code feature is a hidden gem that many professionals are unaware of. When you’re meeting someone in person, pulling up your LinkedIn QR code for them to scan is quicker, more professional, and infinitely more modern than just spelling out your profile URL. Plus, it’s a bit of a “wow factor” that impresses tech-savvy professionals.
How to Share Your LinkedIn QR Code on Phone:
- Open the LinkedIn app on your phone.
- Tap the search bar at the top of your screen.
- In the right corner, you’ll see a QR code icon — tap it.
- You’ll be presented with two options: “Scan” or “My Code.”
- If you want someone to scan your code, click “My Code.”
- Show the code to your new contact, and they can scan it instantly.
- You can also save your QR code as an image by tapping the share icon at the top right and send it to contacts via email or messaging apps.
Why Use QR Codes?
LinkedIn QR codes are the quickest, most professional way to share your profile in person. No typing is required, and it feels like a natural part of tech-forward networking.
Step 3: Include Your LinkedIn Profile in Text Messages and Emails
The most common way to share your LinkedIn profile is through text messages or emails. However, there are ways to elevate even this simple act to professional status.
Pro Tips for Sharing via Text:
- Personalize the Message: Don’t just drop your link. Introduce yourself, mention the reason for connecting, and then share your profile.
- Example: “Hi John, it was great meeting you at the networking event today! Let’s stay connected. Here’s my LinkedIn profile: [custom URL].”
- Use Emojis: Emojis can add a touch of friendliness to the message without diminishing professionalism. A simple “🔗 Connect with me on LinkedIn” can be both eye-catching and engaging.
Pro Tips for Sharing via Email:
- If you’re sharing via email, always use a proper introduction. Start by mentioning the conversation you had, then provide a call to action.
- Example: “It was a pleasure discussing industry trends with you at the summit. Feel free to connect with me on LinkedIn so we can continue our conversation: [custom URL].”
- Bonus Tip: Add your LinkedIn profile URL to your email signature. This way, every time you send an email, recipients have easy access to your professional details.
Step 4: Use LinkedIn’s Native Share Feature
Sharing your LinkedIn profile within the app itself is an often-overlooked but highly effective feature. You can share your profile directly with connections or post about it on your LinkedIn feed.
How to Share Your Profile in Messages or Posts:
- Open the LinkedIn app.
- Visit your profile page and tap the “More” button below your profile picture.
- Choose “Share via message” to send your profile to specific contacts or “Share in a post” to broadcast it to your network.
Why Use This Feature?
When you use LinkedIn’s native sharing tool, you can control exactly who sees your profile. It’s particularly useful for targeting specific audiences or when connecting with industry professionals.
Step 5: Share Your LinkedIn Profile in Groups or Forums
LinkedIn Groups or other industry-specific forums (such as Reddit or Facebook Groups) are ideal places to share your profile with like-minded professionals. When done correctly, this can result in valuable connections and high-quality leads.
How to Share in Groups:
- Join LinkedIn Groups related to your industry.
- Participate actively by answering questions or starting discussions.
- When relevant, share your LinkedIn profile with a short explanation, such as: “If anyone would like to connect further, here’s my LinkedIn profile: [custom URL].”
Why It Works:
By sharing in groups, you’re engaging with people who already share your interests, making it more likely they’ll accept your connection request.
Step 6: Use LinkedIn Stories to Promote Your Profile
LinkedIn Stories is a relatively new feature, but it offers a more dynamic way to engage with your network. You can post short updates, career highlights, or projects, and then include your LinkedIn profile link in the story.
How to Add Your Profile to LinkedIn Stories:
- Open the LinkedIn app and tap the “+” icon on your profile picture.
- Create a story with a clear call to action encouraging viewers to connect with you.
- Include your profile link in the story or direct them to the link in your bio.
Why Use Stories?
Stories are a great way to reach your audience in a more casual, everyday manner. It’s especially useful for sharing quick updates or promoting events where you’ll be speaking.
Step 7: Add Your LinkedIn Profile to Your Resume (Yes, From Your Phone)
Your resume is one of the most important documents in your professional toolkit, and adding your LinkedIn profile can make it even stronger.
How to Do This:
- Ensure your LinkedIn profile URL is customized for professionalism.
- Open your resume document on your phone (use apps like Google Docs or Word).
- Add a line under your name and contact details that says: “LinkedIn: [custom URL].”
- Save and export your resume with the LinkedIn link intact.
Why It Matters:
Including your LinkedIn profile in your resume ensures that potential employers can quickly learn more about you, see your recommendations, and view any mutual connections they may have with you.
Step 8: Embed Your LinkedIn Profile in Presentations or Webinars
If you’re hosting a webinar or giving a presentation, including your LinkedIn profile gives your audience an easy way to connect with you afterward.
How to Do It:
- Add your LinkedIn profile URL at the end of your presentation slides with a call to action like: “Let’s stay connected on LinkedIn: [custom URL].”
- During your talk, mention that your profile link is in the slide deck, encouraging viewers to connect.
Why It Works:
Whether virtual or in-person, presentations offer a prime opportunity to connect with engaged audiences. Including your LinkedIn profile ensures those connections last beyond the event.
Step 9: Add Your LinkedIn Profile to Your Social Media Bios
Social media bios are valuable real estate, and they shouldn’t just include links to your personal website. Add your LinkedIn profile link to your Twitter, Instagram, and other social media profiles.
How to Do It:
- Open each social media app.
- Edit your bio to include something like: “Let’s connect on LinkedIn: [custom URL].”
- Save changes and periodically mention it in posts.
Why It’s Effective:
By sharing your LinkedIn profile across multiple platforms, you increase the chances of someone from a different audience connecting with you professionally.
Conclusion: How to Share Your LinkedIn Profile Like a Pro on Phone
Mastering how to share your LinkedIn profile from your phone is a skill that can pay off in countless ways, from attracting new connections to landing job opportunities and securing high-paying clients. Whether you’re customizing your URL, using QR codes, or embedding it in professional settings, these tips will help you share your LinkedIn profile like a pro every time.
So, the next time someone says, “Let’s connect,” you’ll be ready to share your LinkedIn profile with confidence, no matter where you are or what device you’re using.
By following these actionable steps, you’re not just learning how to share your LinkedIn profile — you’re mastering it. Now, go ahead and put these techniques to work, and watch your professional network expand!